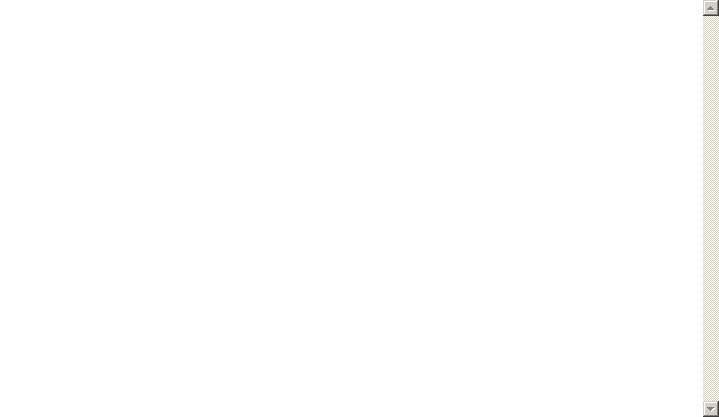Review
There is an overview of the SPAM Blocking process here.
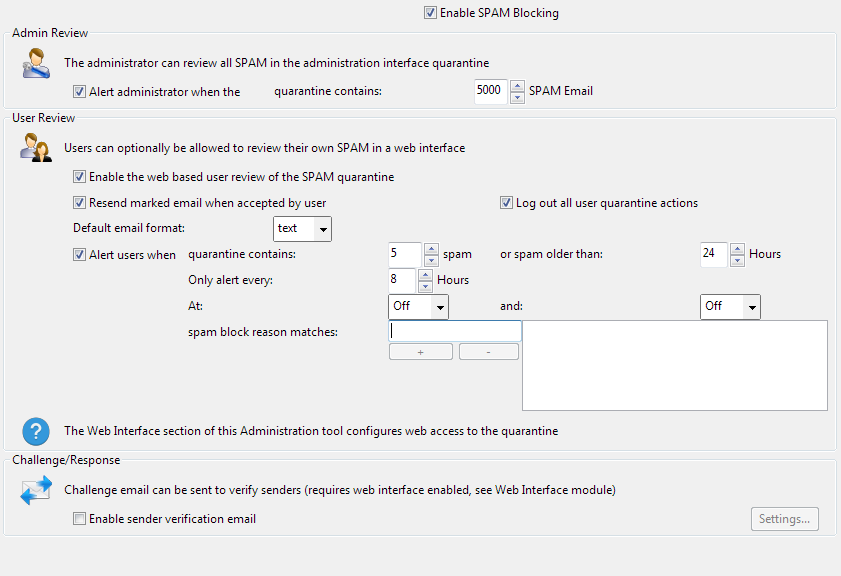
Admin Review
User Review
User Review
-
You can optionally allow users to review their own SPAM that has been quarantined using a web interface. The settings on this page allow configuration of various options controlling how the interface is to be delivered and who has access to it.
You may also want to refer to the Users page to configure a set of users who have access, their passwords, email addresses and any email alias for each user.
To modify the look of the interface, you need to edit the files in the Hexamail Guard installation directory under the sub directory webui/.
If you are running a webserver on the same machine as Hexamail Guard it will probably be using port 80, so use port 8080 for the web based SPAM review port specified on this page.
The URL specified must be such that when users click the url/link in their alert email it will take the users to the machine running Hexamail Guard, so if users working outside your LAN are to receive
alert email and review their quarantined email, ensure that the URL specified resolves to the correct machine, and that your firewall has the selected port (8080 by default) open for incoming HTTP.
Enable Web Interface
You can optionally enable a web interface for users to review their spam themselves and either Accept or Delete it.

On/Off
On
Resend marked email
Marked email is sent to the recipients AND optionally stored in the quarantine. You can disable resending of marked email
to allow users to whitelist marked email in the quarantine, but not have it resent as a duplicate.
Alternatively you can turn off storing of marked email under SPAM Blocker/Action

On/Off
On
Log Actions
You can optionally enable verbose logging of user quarantine actions, for example which email they choose to Accept or Delete.

On/Off
On
Alert Users
You can optionally have emails automatically sent to users when they have more than a configurable amount of spam, or spam older than a specified number of hours, in their spam quarantine that requires review.

On/Off
Off
quarantine contains
Use this setting to configure the number of new spam emails that you wish trigger alerts to your users

1 - 1000 spam
5 spam
or spam older than
Use this setting to configure the maximum age of spam emails in the quarantine used to trigger alerts to your users

1 - 240 Hours
24 Hours
Only alert every
Users are only alerted again once they have checked their quarantine. However if they check their quarantine and do not clear it this setting allows the number of hours between successive alerts to be set.
Use 0 to indicate that you wish them to receive alerts as per the age and count settings.

0 - 240 Hours
0 Hours
At
Users will be alerted at this time

Off, 01:00, 02:00, 03:00, 04:00, 05:00, 06:00, 07:00, 08:00, 09:00, 10:00, 11:00, 12:00, 13:00, 14:00, 15:00, 16:00, 17:00, 18:00, 19:00, 20:00, 21:00, 22:00, 23:00, 24:00
Challenge/Response
-
If you enable challenge response, the sender is notified if their email is blocked, and they are invited to unblock it by entering a code. This allows legitimate senders to easily allow their email to pass through (and adds them to the recipient's whitelist) whilst preventing automated mailers from sending, as they are incapable of entering the code required.
Enable Challenge Response
If this setting is enabled an email is sent to the sender of any email blocked. The sender must then enter a code
into the web interface to allow their email to be unblocked. Their email address is then added to the recipient's whitelist.
Note that emails are still also shown in the quarantine for the recipient, and users can also unblock from their quarantine interface.
Challenge / Response systems are good at preventing spam from automatic mailers, while allowing legitimate human senders to unblock their own emails,
reducing the burden on your users. However, users must still check their quarantine from time to time in case legitimate email from automatic mailers
is blocked. We recommend using Challenge / Response in conjunction with the other anti-spam detection methods, and thus only sending challenges for emails
that look like spam, rather than to all emails. If however you wish to send challenges for all incoming emails from new senders, i.e a full Challenge / Response system, you
can simply reduce the match thresholds to low values: in this way most/all email will be blocked and challenges sent.

On/Off
Off